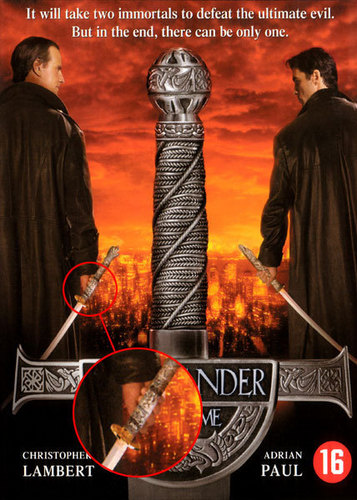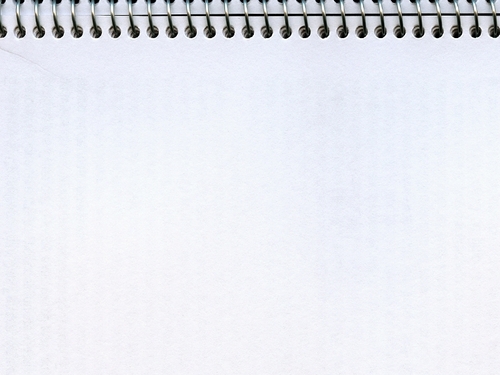You can do that on Photoshop in case you didn't knew.
Please don't post this anywhere else nor claim it as your own.
Enjoy ♥
Made in Photoshop CS5
Step 1
Open Photoshop. Go to File → Open → and choose the video you want to screencap.
Make sure your video is .mp4 format, because if it's on another format it won't work.
Note: If a message saying "QuickTime 7.1 or later is required" appears, don't worry. Just download QuickTime and try to open it again.
Step 2
Make sure you see the Animation toolbar (it has a red mark all over it, on the picture). If you don't see, go to Window → Animation and it should appear.
Step 3
Now, as you will screencap the entire video, you won't need to move those grey bars that are on the very left and on the very right of the Animation toolbar, but if you want to screencap just a part of it, you'll need to do so.
Step 4
1. Location:
Now go to File → Export → Render Video.. and select the folder you want your screencaps to be in.
In my case I created a folder, otherwise they would go to the folder where your original video is.
2. File option:
On here you'll have 2 export options:
- QuickTime Export
-Image Sequence
Personally, I went for QuickTime export, because if you select the other one, it will automatically screencap ALL video frames.
If you chose Quick Time too, select how you'll want the output. You can chose as 3gp, avi, MPEG-4, etc.., but now chose "Image sequence".
After it, click on Settings... and a new window will open
On that window, you'll chose the output format and the number of frames per second. (I chose PNG format and 2 frames per second, because the video I'm screencaping is long).
If you chose Image Sequence, simply select the image's output format.
3. Size:
Chose "Document Size" (or custom, you decide). If you go for a larger size, the caps quality, will decrease.
Now, click "Render" and photoshop should start exporting the video.
And you're done :)
Please don't post this anywhere else nor claim it as your own.
Enjoy ♥
Made in Photoshop CS5
Step 1
Open Photoshop. Go to File → Open → and choose the video you want to screencap.
Make sure your video is .mp4 format, because if it's on another format it won't work.
Note: If a message saying "QuickTime 7.1 or later is required" appears, don't worry. Just download QuickTime and try to open it again.
Step 2
Make sure you see the Animation toolbar (it has a red mark all over it, on the picture). If you don't see, go to Window → Animation and it should appear.
Step 3
Now, as you will screencap the entire video, you won't need to move those grey bars that are on the very left and on the very right of the Animation toolbar, but if you want to screencap just a part of it, you'll need to do so.
Step 4
1. Location:
Now go to File → Export → Render Video.. and select the folder you want your screencaps to be in.
In my case I created a folder, otherwise they would go to the folder where your original video is.
2. File option:
On here you'll have 2 export options:
- QuickTime Export
-Image Sequence
Personally, I went for QuickTime export, because if you select the other one, it will automatically screencap ALL video frames.
If you chose Quick Time too, select how you'll want the output. You can chose as 3gp, avi, MPEG-4, etc.., but now chose "Image sequence".
After it, click on Settings... and a new window will open
On that window, you'll chose the output format and the number of frames per second. (I chose PNG format and 2 frames per second, because the video I'm screencaping is long).
If you chose Image Sequence, simply select the image's output format.
3. Size:
Chose "Document Size" (or custom, you decide). If you go for a larger size, the caps quality, will decrease.
Now, click "Render" and photoshop should start exporting the video.
And you're done :)