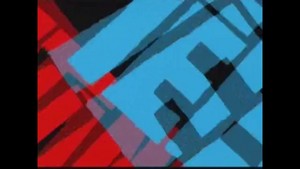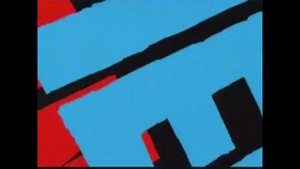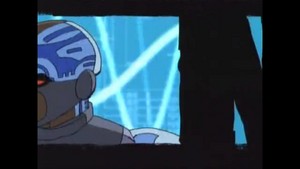How to share photos on YouTube with the video format ? You have to know the following below :
1. Still photos are not supported on YouTube.
2. FLV and MPEG-4 video are supported on YouTube
3. Choose a YouTube video maker to convert photos to FLV Video
How to convert photos to YouTube FLV video ?
1.If you want to share your photos with others on YouTube, you may need to convert the still photos to slideshow videos in FLV and MPEG-4 format. Many photo slideshow makers are capable of making YouTube slideshow, such as DVD Photo Slideshow Professional.
2.With DVD Photo Slideshow Pro, you can make photo slideshow with background music, transition effects, pan and zoom, theme and captions. When you create YouTube slideshow video, the slideshow tool provides all features as you can do with the DVD slideshow except the DVD menu.
3.Download Photo to video Pro from DVD Photo Slideshow website ( link) to install and use for free
4.Run the slideshow tool and add photos you want. Bear in mind that Videos uploaded through YouTube's Single File Uploader have to be under the 100MB file size limit, while if you choose to use the YouTube Uploader, your video can be up to 1GB in size.
5.Select the music, theme you like. Edit the photo by choosing transitions and adding captions.
6.Choose YouTube Uploadable Movie in Burn Disc window to create the YouTube slideshow at once.
7.After the slideshow is created, the folder containing the slideshow is opened automatically.
8.Log in YouTube and choose to upload video.Select the slideshow video you made and upload.
9. It is time to share your photos on YouTube.You can see your photo slideshow showed on YouTube
If you would like to share your photos with friends on YouTube,you can have a try the way. It is easy for you to do that.
And if you still do not know the guide clearly ,you can also learn from the tutorial from (link)
1. Still photos are not supported on YouTube.
2. FLV and MPEG-4 video are supported on YouTube
3. Choose a YouTube video maker to convert photos to FLV Video
How to convert photos to YouTube FLV video ?
1.If you want to share your photos with others on YouTube, you may need to convert the still photos to slideshow videos in FLV and MPEG-4 format. Many photo slideshow makers are capable of making YouTube slideshow, such as DVD Photo Slideshow Professional.
2.With DVD Photo Slideshow Pro, you can make photo slideshow with background music, transition effects, pan and zoom, theme and captions. When you create YouTube slideshow video, the slideshow tool provides all features as you can do with the DVD slideshow except the DVD menu.
3.Download Photo to video Pro from DVD Photo Slideshow website ( link) to install and use for free
4.Run the slideshow tool and add photos you want. Bear in mind that Videos uploaded through YouTube's Single File Uploader have to be under the 100MB file size limit, while if you choose to use the YouTube Uploader, your video can be up to 1GB in size.
5.Select the music, theme you like. Edit the photo by choosing transitions and adding captions.
6.Choose YouTube Uploadable Movie in Burn Disc window to create the YouTube slideshow at once.
7.After the slideshow is created, the folder containing the slideshow is opened automatically.
8.Log in YouTube and choose to upload video.Select the slideshow video you made and upload.
9. It is time to share your photos on YouTube.You can see your photo slideshow showed on YouTube
If you would like to share your photos with friends on YouTube,you can have a try the way. It is easy for you to do that.
And if you still do not know the guide clearly ,you can also learn from the tutorial from (link)